Fenix 3 Back up and Restore
I’ve recently had some people asking how to restore their Fenix 3 after performing a master reset. Essentially they had used my preferred Fenix 3 set up post to get their devices just the way they wanted them, but then for one reason or another had to reset their device which meant they lost all of their settings and had to go through the laborious process of setting them all up again.
Luckily there is an easier way, as long as you have made that all important Fenix 3 back up before you perform the master reset. So, here’s a slightly reworded copy of my reply to these questions about Fenix 3 back ups and restoring:
Fenix 3 Back Up
It is possible to restore certain settings and totals back to your Fenix 3, but only if you’ve made a Fenix 3 back up prior to doing the master reset. Under these circumstances you can restore settings, locations, activities, totals and the various sports that you have set up as apps.
When you connect your Fenix 3 to your computer via USB it shows up as a normal connected storage device – just as an external hard drive or USB pen drive would. (i.e. As a connected drive in ‘My Computer’ on a PC or as a Volume on the Desktop on a Mac). If you look inside that drive you will see a folder called ‘GARMIN’, and inside that a whole host of other folders:
The most important folders in here as far as a back up goes are as follows:
LOCATION- contains Locations.fit file that stores saved locations
RECORDS- contains Records.fit file that stores personal records you have achieved
SETTINGS – contains Settings.fit file which stores user profile and certain device settings (settings for watchface, time, backlight, sound, GPS, GLONASS, etc)
SPORTS – contains each activity app as a separate file
TOTALS – contains Totals.fit file which stores device totals for time and distance (not sure that this actually works)
MLTSPORT – multiactivity file setting like Triathlon
To back these up, simply copy these folders to somewhere safe on your computer. If you want to do it manually:
- Plug watch into computer via USB cable
- Open Garmin Drive from (My) Computer on PC or desktop on Mac
- Select Garmin folder
- Select LOCATIONS folder
- Right-click on Locations.fit file
- Select Copy
- Paste file on desktop or other easily found location
- Follow steps 4 – 7 with for all other folders mentioned above
However, I actually do this automatically using a small program called Sync Folder Pro. This automatically makes a copy of everything in the Fenix 3 GARMIN folder and stores it in a folder on my hard drive whenever the Fenix 3 is connected to my computer. This means that I always have a decent, up to date back up of my Fenix 3.
Clearly none of this helps you at the moment as you want to reinstall these files, but for future reference, once you have a copy / back up of the files from your Fenix 3 you can then easily restore them to the device following a master reset.
Fenix 3 Restore
To reinstall the files:
- Plug the watch into computer via USB cable
- Go to backed up files on your computer
- Select all of the files from one of the folders mentioned above (LOCATION, RECORDS, SETTINGS etc)
- Copy these files to the NEWFILES Folder on the Fenix 3 drive (Note: This is a hidden folder, so you will have to switch on the visibility of hidden folders within your OS – See links below.)
- Repeat steps 2-4 for each of the folder mentioned above
Note: you do not have to put the backed up files into their respective folders on the Fenix 3, just put them all into the hidden NEWFILES folder and the Fenix 3 will do the rest for you once it is disconnected from your computer and powered on.
The backed up data will now show on your device.
Show Hidden Files
As mentioned above, the NEWFILES folder is a hidden folder on your Fenix 3 so you need to turn on the ability to see hidden files on your computer: Here’s a couple of useful links to help with this.
I actually use an FTP program myself to show up hidden files on my Mac as many of these allow you to see them via their own settings even if it is disabled in the main operating system.
Hope that helps… As I say, it probably doesn’t help you restore a device to the way you want it unless you made a back up before the master reset, but hopefully it’ll help in the future, so as soon as you have your Fenix 3 set up make a Back-up of it so that you have one next time you need it. You’ll still need to fiddle around with a few settings here and there after such a restore but hopefully it’ll be less painful than having to manually set up everything.
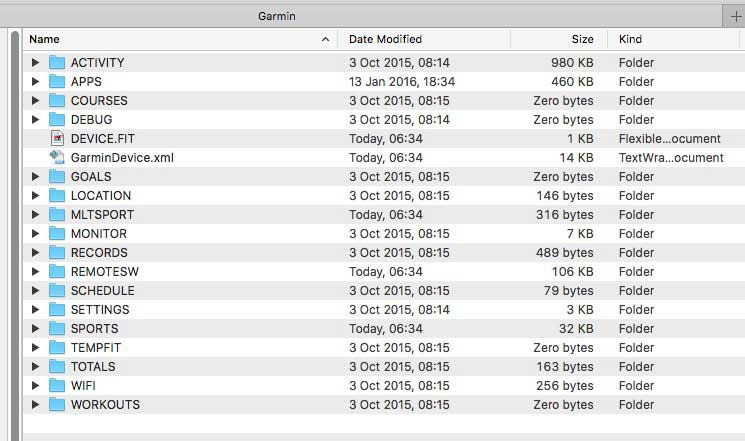






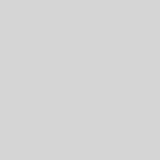
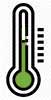








Thank you for posting this. It was a life saver!
Thanks for this post, very useful.
As a tip on how to find NEWFILES folder on a mac, just bring up the garmin folder in a Finder and search for it.
Hi, great guide – saved me a lot of time setting up the device again 🙂
However it doesn’t seem to work with the Totals.fit
I copied it to my desktop – attached the Garmin device – went into the Newfie folder and copied in the Totals.fit
Disconnected the Garmin device, restarted the garmin device – but Totals are empty 🙁
It doesn’t work at all
Activities have been lost after restore current files mentioned.
All apps were gone. Tried copying Apps to NEWFILES. No go.
It works for me – but if you have lost your apps they should still be in Garmin Express so you should just be able to sync them back from there.